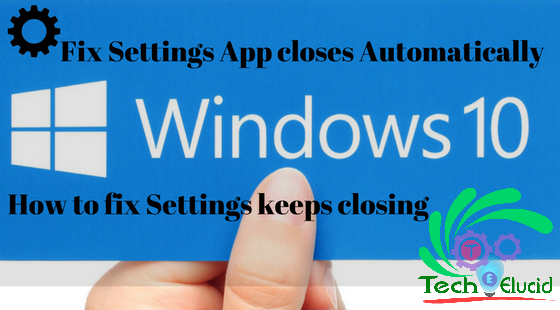How to Speed Up Windows 10 Boot Time
Booting the operating system with a lot of pending tasks or application will take longer.Windows 10 slow boot can be caused due to different factors.The fact that with a faster CPU, faster and more ram, a faster disk drive you can increase boot speed.But apart from that, there are several factors which can affect booting speed.However, these factors can be managed easily. Moreover, you can give the full command of your hardware to Boot Manager so it can utilize all resources for smooth and quick boot. If you have programs you don’t don’t need to start with your machine, then remove them from the startup. I am going to show you that how can you enable and disable unnecessary programs from startup list which causes RAM Consumption.
How to Disable Startup Programs Windows 10
- Right-click on the taskbar and select Task Manager.You can also press Ctrl + Shift + Escape to open the Task Manager directly, or press Ctrl + Alt + Delete and Select Task Manager.
- The Task Manager normally just shows a list of open programs, so you’ll need to click “More details” after opening it. Click on Startup tab, now sort apps by clicking on Status Tab.
- Now right click on the app and select disable ( remember apps u disable will not be automatically started, you have to open manually ).
- Keep only essential apps enabled, you can judge it importance by through impact tab whether its impact is low, medium or high usually apps with low impact are disabled, it’s good to keep only necessary apps enabled.
How to Change Boot Order in Windows 10
When your computer boots up first it loads BIOS thus keeps the operating system busy for a while but that amount of the boot time can be spent in another phase if we can alter it. There are basically two ways to speed up the BIOS process: change the boot order so that the hard drive with the OS is listed first and enable quick boot.Hence it will disable all hardware checks that are initially done during the boot process.
You’ll have to search for your BIOS Support around a bit to check. You can enter the BIOS by pressing F2 or Delete or F10 or whatever key it tells you. you may have to update BIOS in order to make that changes.
HP BIOS Support: link
Dell BIOS Support: link
Selective Boot Configuration in Windows 10
- Click on Cortana search or start menu and type “msconfig” and double click on system configuration.

- Now in general click on Selective start up and fill check in “selective start” and “load starts up items” remember that you must uncheck “ use original boot configuration “ and apply settings.

- Now click on 2nd tab and check “No GUI Boot” and click apply.

- Left click on 3rd tab “Services” and “Hide all Microsoft products” and uncheck unnecessary apps and left click on apply.
- Now click on Boot-> Advance option -> Number of processors to 4 and maximum RAM available, check option according to given below.
Making Boot settings Permanent in Windows 10
- At last click on Boot tab and click on “make all boot settings permanent”, left click on apply and ok.





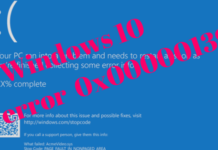
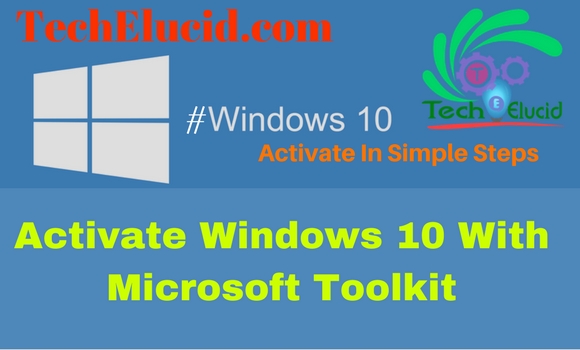


![Completely Remove Microsoft Edge Windows 10 – Uninstall Microsoft Edge completely windows 10 [Solved] Completely Remove Microsoft Edge Windows 10 - Uninstall Microsoft edge completely windows 10 - Remove Microsft Edge from windows 10](https://techelucid.com/wp-content/uploads/2017/09/Completely-Uninstall-Microsoft-Edge.png)