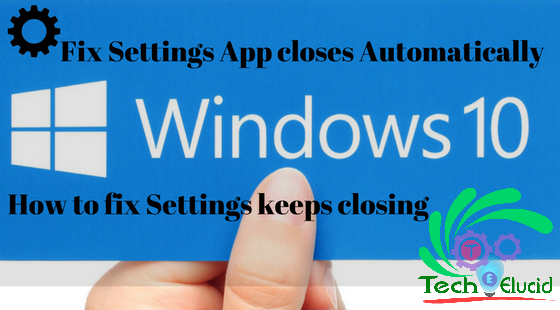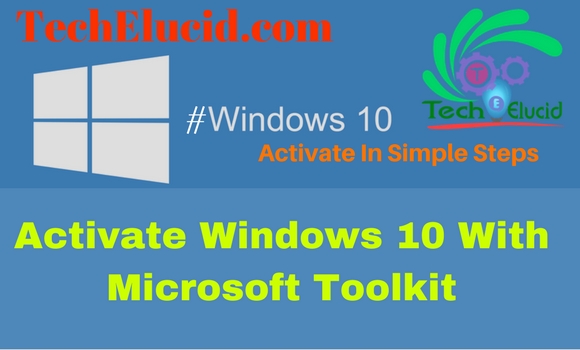In this how-to guide, we will see how to Fix Windows 10 Settings App Opens then Closes – Windows 10 Settings keeps closing – Windows 10 Settings crash fix – Settings app closes automatically
Reasons for Windows 10 Settings keeps closing
Several reasons can be behind settings ap crash. here are few :
- Corrupt User account Components.
- Windows Update client is broken.
- Delayed updates.
Settings app closes automatically windows 10
We will Use windows 10 troubleshooter to check for issues.
Download link: Download troubleshooter for Windows 10
- Run setup “WindowsUpdate.diagcab” .
- Click Next.
- On next windows click on run the windows 10 update troubleshooter. (it will launch another window)
- Choose Next (then it will look for update related problems).
- After completion click Close.
- Move to the first window and click Next (it will also look for problems and auto-fix them).
- At last click Close.
Hope Your Windows 10 Settings app crash is fixed, if not try below methods.
Account keep closing when Open in Windows 10 settings
Since you are unable to access the Accounts in settings, it might be possible that the user account is being corrupted or the Windows component. So You have to create a new user account.
How to Create a new user account in Windows 10 :
- Press the Win + R on the keyboard.
- Type netplwiz and press Enter.
- Click on Add button and create a new user account.
Recommended for you: How To Fix Windows 10 Mobile Hotspot Issues – We Can’t Set Up Mobile Hotspot – Obtaining IP Address
How to Use DISM to check Windows 10 Settings App Opens then Closes
- Press Windows key + X.
- Click command prompt (Run as administrator).
- In Command Prompt window, type the following commands and press Enter key after each (It may take several minutes for the command operation to be completed).
DISM.exe /Online /Cleanup-image /Scanhealth
DISM.exe /Online /Cleanup-image /Restorehealth
- To close the Command prompt window, type Exit, and then hit Enter.
Windows 10 settings crash fix with System File Checker tool
System File Checker is a utility tool for Windows that allows users to scan for corruptions in Windows system files and restore corrupted files.
- Press Win + X.
- Click command prompt (Run as administrator).
- In the command prompt, type the following command, and hit ENTER.
sfc/scannow
- Note: Do not close until the verification is 100% complete.
Repair Upgrade to fix windows 10 settings corrupt components.
Last option is to repair windows with ISO file this will fix all issues occurring due to updates or devices causing errors or built-in apps not working or launching, you can perform a repair upgrade to fix the problem.
A repair upgrade is a process of installing Windows 10 over the existing installation of Windows 10 using your DVD or ISO file. Performing this can repair broken operating system files while preserving your personal files, settings and installed applications.
Let we know if the information was helpful to you. For further assistance feel free to post your queries in the comments section below. We will be glad to assist you.