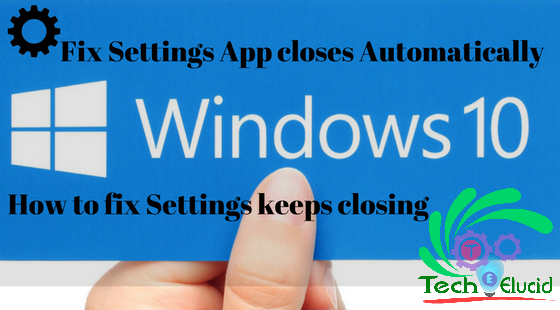Enable safe mode in window 10
Safe Mode is a best-inbuilt troubleshooting or diagnostic mode that allows you to use Windows with basic drivers. When windows 10 boot into safe mode no extra software is loaded, so troubleshooting software and driver problems are much easier.Windows 10 Safe Mode uses a low graphics mode for the display moreover loads only the basic drivers needed to boot your system safely to the desktop without any settings or problematic software. for example, if a programs failed to uninstall repeatedly, it just might uninstall properly in Safe Mode.You can fix, troubleshoot and eliminate many problems and boot the system normally again.To boot into safe mode different approaches are used.
How to start windows 10 in safe mode:
If Windows can boot properly, follow these steps;
- Press Win+R (Windows key and R key) at the same time. A Run dialog will appear.
- Type msconfig in the run box and click OK button.
- Click Boot tab. Under Boot options, check Safe boot and click OK button
- Click Restart then you will enter Safe Mode.
Boot into safe mode in traditional way by pressing f8
In order to increase boot speed by default windows, 10 has f8 option disabled so you have to enable this,
- Right-click on Start select Command Prompt(admin).
- Select Yes in the User Account Control dialogue, if it appears. Command Prompt should now be open.
- Paste the following command and hit Enter
bcdedit /set {default} bootmenupolicy legacy
- To Disable that option paste following command and hit Enter.
bcdedit /set {default} bootmenupolicy standard
- This will return startup to its original state.
Boot into Win 10 safe mode by Shift + Restart
Open the Start menu and click or tap on the Power button.Hold Shift while clicking Restart in Power Options.
or you can also use the Shift + Restart combination from the Lock Screen (Sign In screen): click or tap Power, press and hold Shift and then click Restart.
Recommended: HOW TO SPEED UP WINDOWS 10/8/8.1 BOOT
How to boot into windows 10 safe mode by Interrupting the normal boot
In case Windows 10 is not booting properly follow these steps to boot Windows 10 in Safe Mode.
- Power up your PC more than 3 times during boot before it finishes loading windows 10 and it will lead you to a screen displaying “Preparing Automatic Repair” then “Diagnosing” your PC”.
- After this, the default Startup Repair window will show.(To start the Automatic Repair mode, you must interrupt the normal boot process three times).
- Select Advanced options, it will lead to Windows Recovery Environment.
- In Windows Recovery Environment Select Troubleshoot.
- Click Advanced options.
- Then Select Startup Settings.
- Now Click Restart button.
- At last press 4 number key to enter Safe Mode. (If you need Internet access, press 5 number key to enter Safe Mode with Networking.)
Recommended: FIX QUICK ACCESS FROM AUTO RESET WINDOWS 10 FILE EXPLORER

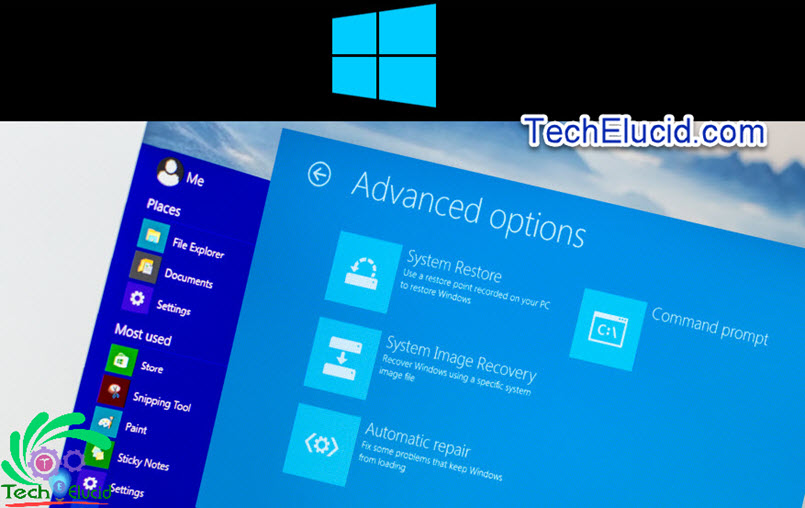

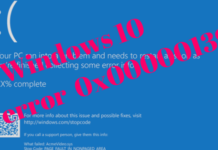
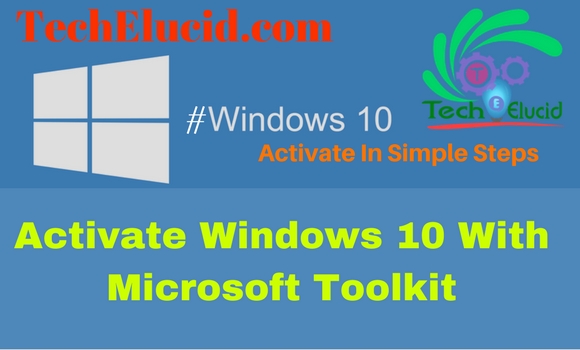


![Completely Remove Microsoft Edge Windows 10 – Uninstall Microsoft Edge completely windows 10 [Solved] Completely Remove Microsoft Edge Windows 10 - Uninstall Microsoft edge completely windows 10 - Remove Microsft Edge from windows 10](https://techelucid.com/wp-content/uploads/2017/09/Completely-Uninstall-Microsoft-Edge.png)