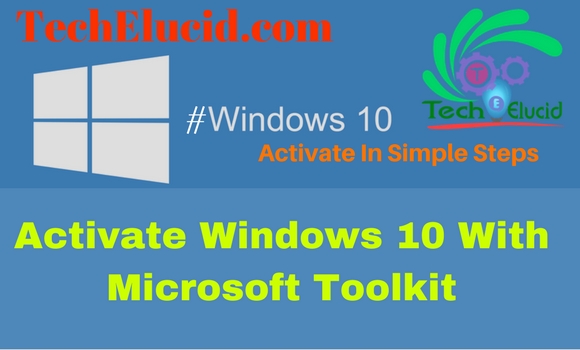Blue screen of death AKA BSOD in windows 10 is the most disturbing and dangerous thing for you. Memory Management BSOD in Windows 10 is an unusual blue screen that looks like a system error and can be super frustrating. As there is a solution to every problem so you’ll be happy to know Memory Management BSOD windows 10 is a solvable problem for all Windows 10 users. Windows will list a series of error messages and stop codes when something critical goes wrong. We will solve All errors regarding Memory_Management Error Stop Code 0x0000001A and other BSOD errors in this post. The memory management error is one of the many common errors; it often appears on a blue screen. If you are careful enough, you’ll find there’s a stop code after the error message. You can then make use of the stop code to pinpoint and fix the issue.
Reasons Behind Memory Management BSOD Windows 10
In a direct way, a memory management BSOD tells you that there’s been a critical memory management error. There are several well-known reasons behind memory management errors; some of them are the following:
- Recent upgrades to the latest version or installing an incompatible software since the upgrade to 1809, I’ve had frequent (bi-monthly) BSoDs. Error shows ‘PC Ran Into A Problem’ & ‘Windows Memory Management’
- Faulty RAM
- Memory management error can also be caused due to the virus has infected your system.
- Error in BIOS
- Registry issues
- Out-dated hardware
- Issues with new hardware, such as a graphics card
- Faulty drivers
- Software issues, including corrupt system and operating system files
- Disk errors
Related Problem; How to Fix Windows 10 BSOD error 0x00000139
How to Fix Memory Management BSOD Windows 10 Error
The most common solution for memory_management error windows 10 problem is to restart your computer simply. After the restart, you shouldn’t get memory management error windows 10 install message anymore if unfortunately, Windows failed to start after BSOD then use safe mode.
Safe Mode to Solve Windows 10 BSOD error 0x0000001A
We need to Boot into Safe mode, Where windows Start with minimal System Requirements. (Safe mode is A Windows Diagnostic Mode, Where we can perform Various Troubleshooting Steps to Fix different Windows problems) So that we can Access Windows Desktop to Perform Bellow troubleshooting Steps To fix memory management blue screen error.
Consider using Safe Mode when removing or disabling components. Using Safe Mode loads only the minimum required drivers and system services during the Windows startup.
To enter Safe Mode, use Update and Security in Settings.
- Select Recovery->Advanced startup to boot to maintenance mode.
- At the resulting menu, choose Troubleshoot-> Advanced Options -> Startup Settings -> Restart.
- After Windows restarts to the Startup Settings screen, select option, 4, 5 or 6 to boot to Safe Mode.
Safe Mode may be available by pressing a function key on boot, for example, F8. Refer to information from the manufacturer for specific startup options.
So how do you fix it? Here are a few things you can try. Some troubleshooting issues we can follow to avoid time-consuming and long procedures here are a few things you can try. There are actually some commonly used methods that have worked in most cases.
Downgrade or Remove Recently Installed Software from Windows 10
If you have updated any kind of software in your system; downgrade it to the earlier version. In case of software whether it is just a media player remove it and restart the system.
FIX MEMORY_MANAGEMENT error Using Driver Verifier
It is estimated that about three-quarters of blue screens are caused by faulting drivers. Driver Verifier is a tool that runs in real-time to examine the behavior of drivers. For example, Driver Verifier checks the use of memory resources, such as memory pools. If it sees errors in the execution of driver code, it proactively creates an exception to allow that part of the driver code to be further scrutinized. The driver verifier manager is built into Windows and is available on all Windows PCs. To start the driver verifier manager, type Verifier at a command prompt. You can configure which drivers you would like to verify. The code that verifies drivers adds overhead as it runs, so try and verify the smallest number of drivers as possible. For more information, see Driver Verifier.
Update Windows to Avoid Memory Management BSOD Windows 10
The first thing to do is to check that Windows 10 is completely up to date. Outdated system files can cause unexpected errors. Checking for a pending update is a quick and easy way to figure out if that is what is causing your issue.
- Press Windows key + I to open the Settings panel.
- Now, head to Update & Security then checks under Windows Update for any pending updates.
- If there is an update, save any important files, then press Restart now. Your system will reboot during the process.
Check disk error or CHKDSK
- Type command prompt in your Start menu search bar.
- Right-click the best match and select Run as administrator.
- (Alternatively, press Windows key + X, then select Command Prompt (Admin) from the menu.)
- Next, type chkdsk /r and press Enter. The command will scan your system for errors and fix any issues along the way.
Update Your Drivers to fix Memory Management BSOD Windows 10
Another quick and handy potential fix is to update your system drivers. New software or hardware may come with new drivers, and your system might not have got the message. Driver faults are less common than in the days of computing yore, especially as Windows 10 now handles driver updates, by and large. But that’s not to say they don’t happen.
Steps for Updating Drivers in Windows 10
- Press Windows Key + I to open the Settings panel.
- Select Update & Security > View update history. You can find any driver updates here.
- Now, type device manager in the Start menu search bar and select the device Manager.
- Head down the list and check for a yellow error symbol (normally question mark).
- Right-click and select update drivers.
- Select Search automatically for updated driver software and wait for completion.
- If there is no remaining update leave the system as it is.

Solve Memory Management BSOD Windows 10 with SFC Scanner
The SFC Scanner is a tool built-in utility in Windows that allows users to scan for corruptions in Windows system files and restore corrupted files. Below we explain how to run the System File Checker tool (SFC.exe) to scan your system files and to repair missing or corrupted system files. If a Windows Resource Protection (WRP) file is missing or is corrupted, Windows may not behave as expected. For example, some Windows functions may not work, or Windows may crash.
Steps for Fixing Memory Management BSOD with SFC
- Open command prompt As administrator.
- Type sfc /scannow And hit Enter key to execute the command. This Will Start scanning process for Corrupted, Missing system files,
- If found Any the Utility Will Restore them from a special folder located on %WinDir%\System32\dllcache.
- Wait until 100% Complete the Scanning process and see if Memory Management BSOD Windows 10 Error has gone.
Windows 10 Recommended Posts:
- How to use Microsoft Toolkit
- Fix Windows 10 Settings Crash
- Completely Remove Microsoft Edge Windows 10
Fix Memory Management BSOD Windows 10 with Memory Diagnostic Tool
You can use the integrated Windows Memory Diagnostic utility to check if your system RAM is working correctly. The Memory Diagnostic tool runs after a system reboot. It checks your system memory for errors and logs the scan to a text file for analysis.
NOTE: As you are trying to fix your memory management BSODs, save any important documents before reboot.
- Type Windows Memory Diagnostic into your Start menu search bar and select the best match.
- You have two options: reboot immediately and run the utility, or set the utility to run after your next reboot.
- Press Windows key + X and select Event Viewer from the power menu.
- In the Event Viewer, select Event Viewer (Local) > Windows Logs > System.
- Then, in the right-hand column select Find and type MemoryDiagnostic into the box.
- Press Find Next. Your diagnostic results will display at the bottom of the window.
From there, you need to investigate any specific errors the Windows Memory Diagnostic throws up.
Last Solution; Fresh Install Windows 10 or Reset Windows 10
Sometimes nothing other than a Windows 10 Reset will completely fix your problem. Windows 10 Reset replaces your system files with a completely fresh set of files and theoretically clears lingering issues relating to the Memory Management error while keeping the majority of your important files intact.
- Head to Settings > Update and Security > Recovery, then under Reset this PC select Get started.
- Your system restarts as soon as you hit the button, so make sure you to backup any important files beforehand. Your system will restart, then you may select Keep my files or Remove everything.
Last words about Memory Management BSOD Windows 10
The described fixes are some Most Working Solutions To fix Windows 10 Blue Screen, MEMORY MANAGEMENT Error Stop Code 0x0000001A and may help you to bring your system back to proper working without any BSOD error however if you have tried everything and the error is still there go find or consult other blogs. Make sure to follow these fixes in the correct way, because your little mistake may bring other errors and failures in your system. Apart from all if you are having any difficulty, Have any query or suggestion about this post feel free to discuss on Comments Bellow or ping us on our social handles.