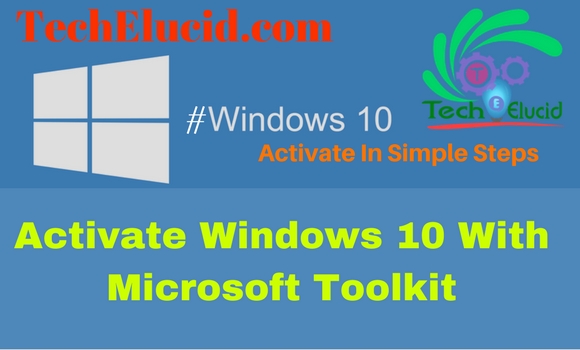Remove Preinstalled Applications Windows 10
How to remove Preinstalled Applications windows 10 – Uninstall default applications windows 10.Bloatware is a term used to describe crap and unuseful apps that come with the operating system.Mostly users want to remove but probably can’t due to strict rules of Windows 10.S0, let’s get go beyond these security rules and privileges :
Uninstall default applications windows 10 – Traditional Way :
- Open Start menu simply right-clicks the app and select uninstall, the app will be uninstalled.
Note: All Apps can’t be uninstalled that way, following apps can be uninstalled with method 1:
- News
- Money
- Weather
- Get Started, Office, Skype
- Phone Companion
- Microsoft Solitaire Collection
- Sports, Optional Features
- Windows Media Player
- Windows DVD Player
Method 2-Using PowerShell
Windows PowerShell is a very handy tool to deal with quick installation, task automation, configuration management, and administrative tasks which require administrative privileges.
1-Temporarily Hide the apps
Depending upon you future needs, if you have any doubt just hide apps
- First, open the PowerShell command line. Type PowerShell into your Start menu search bar. The best match should be Windows PowerShell. Right-click and select Run as Administrator.
- Just select package name and insert in command below pasting code in PowerShell and hit Enter i.e “windowscalculator”
- Get-AppxPackage windowscalculator | Remove-AppxPackage
- Press Enter.
Select Package name to respective apps you want to hide:
- Groove Music: “Microsoft.ZuneMusic”
- Xbox: “Microsoft.XboxGameCallableUI” “Microsoft.XboxIdentityProvider”
- Bing Travel: “Microsoft.BingTravel”
- Health & fitness: “Microsoft.BingHealthAndFitness”
- Food and drink: “Microsoft.BingFoodAndDrink”
- People: “Microsoft.People”
- Finance: “Microsoft.BingFinance”
- 3D Builder: “Microsoft.3DBuilder”
- Calculator: “Microsoft.WindowsCalculator”
- News: “Microsoft.BingNews”
- Sports: “Microsoft.BingSports”
- Camera: “Microsoft.WindowsCamera”
- Photos: “Microsoft.Windows.Photos”
- Store: “Microsoft.WindowsStore”
2-Permanently Delete Apps
For deleting applications permanently first scan your system for all package name:
- Open the PowerShell command line. Type PowerShell into your Start menu search bar. The best match should be Windows PowerShell. Right-click and select Run as Administrator.
- Paste command in PowerShell and hit Enter
DISM /Online /Get-ProvisionedAppxPackages | select-string Package name
- This will show you all apps installed by default.
- Now type the following command with package name and hit Enter i.e my first package is “Microsoft.3DBuilder_14.1.1302.0_neutral_~_8wekyb3d8bbwe”
DISM /Online /Remove-ProvisionedAppxPackage /PackageName:Microsoft.3DBuilder_14.1.1302.0_neutral_~_8wekyb3d8bbwe