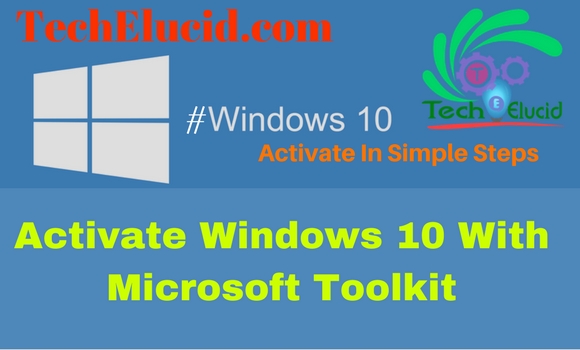Today I’m going to show you how to Fix Windows 10 BSOD error 0x00000139 blue screen of death so you might be getting on your Windows 10 machine. The error is mostly shown because there’s an issue with either a driver on your system. A newly Installed device driver or there’s some sort of problem with the system file. In random situations, the blue screen shows that the screen is frozen, which is why, regardless of the tasks I have done, I am forced to press the power button to restart the system. Every time this happens, you hope this is the last time, but unfortunately, the entire concatenation error appears again and again.
According to users and developers, Windows 10 is probably the greatest operating system Microsoft has released so far and will be released in the future so errors like Windows 10 BSOD error 0x00000139 are no big thing. Its design, new features such as Cortana, application support and more are highlighted everywhere.
On the other hand, experts and Windows 10 end users have been reporting information about Windows 10 errors, such as pop-ups, blue screen of death, freezes, automatic updates, reboots, and more. Although Microsoft does not stop trying to reduce Windows 10 errors, it is a daunting task that requires a lot of time and effort. So while Microsoft is working on fixing bugs and releasing updates, people are either suffering from system errors or waiting to modify or do it themselves. A few months ago, people began to complain that they started BSOD (Windows 10 BSOD error 0x00000139 ) after installing or launching the application from the Windows Store.
Windows 10 BSOD error 0x00000139 Troubleshooting
Before getting into long procedures take a look at these general troubleshooting tips may be helpful.
- If you recently added hardware to the system, try removing or replacing it. Or check with the manufacturer to see if any patches are available.
- If new device drivers or system services have been added recently, try removing or updating them. Try to determine what changed in the system that caused the new bug check code to appear.
- Check the System Log in Event Viewer for additional error messages that might help pinpoint the device or driver that is causing the error. For more information, see Open Event Viewer. Look for critical errors in the system log that occurred in the same time window as the blue screen.
- Look in Device Manager to see if any devices are marked with the exclamation point (!). Review the events log displayed in driver properties for any faulting driver. Try updating the related driver.
- Run a virus detection program. Viruses can infect all types of hard disks formatted for Windows, and resulting disk corruption can generate system bug check codes. Make sure the virus detection program checks the Master Boot Record for infections.
FIX Windows 10 BSOD error 0x00000139 Using Driver Verifier
It is estimated that about three-quarters of blue screens are caused by faulting drivers. Driver Verifier is a tool that runs in real time to examine the behavior of drivers. For example, Driver Verifier checks the use of memory resources, such as memory pools. If it sees errors in the execution of driver code, it proactively creates an exception to allow that part of the driver code to be further scrutinized. The driver verifier manager is built into Windows and is available on all Windows PCs. To start the driver verifier manager, type Verifier at a command prompt. You can configure which drivers you would like to verify. The code that verifies drivers adds overhead as it runs, so try and verify the smallest number of drivers as possible. For more information, see Driver Verifier.
Reason Behind Windows 10 BSOD error 0x00000139
The KERNEL_SECURITY_CHECK_FAILURE blue screen of death error is related to Windows 10’s support for the Centennial / desktop bridging application, a new feature released by the Windows 10 Anniversary Update. This feature should have increased the number of generic Windows applications because it should allow all developers to create applications for desktop computers and upload them to the Windows Store. Unfortunately, it seems to be malfunctioning, which is why some applications are corrupted.
Therefore, if a user installs a corrupted application, his or her PC may crash and freeze, displaying BSOD KERNEL_SECURITY_CHECK_FAILURE with error code 0x139. Fortunately, this bug can be solved by performing a system recovery.
Using Safe Mode to Solve Windows 10 BSOD error 0x00000139
Consider using Safe Mode when removing or disabling components. Using Safe Mode loads only the minimum required drivers and system services during the Windows startup.
To enter Safe Mode, use Update and Security in Settings.
- Select Recovery->Advanced startup to boot to maintenance mode.
- At the resulting menu, choose Troubleshoot-> Advanced Options -> Startup Settings -> Restart.
- After Windows restarts to the Startup Settings screen, select option, 4, 5 or 6 to boot to Safe Mode.
Safe Mode may be available by pressing a function key on boot, for example, F8. Refer to information from the manufacturer for specific startup options.
See more :
- How to Activate Windows 10 with Microsoft Toolkit
- How to Fix Windows 10 Mobile Hotspot Issues
- How to Disable User Account Control Windows 10
Solve Windows 10 BSOD error 0x00000139 with System File Checker
System File Checker is a utility in Windows that allows users to scan for corruptions in Windows system files and restore corrupted files. This article describes how to run the System File Checker tool (SFC.exe) to scan your system files and to repair missing or corrupted system files. If a Windows Resource Protection (WRP) file is missing or is corrupted, Windows may not behave as expected. For example, some Windows functions may not work, or Windows may crash.
Steps for Fixing Windows 10 BSOD error 0x00000139 :
- Type the following command, and then press Enter. It may take several minutes for the command operation to be completed.
DISM.exe /Online /Cleanup-image /Restorehealth
- At the command prompt, type the following command, and then press ENTER:
sfc /scannow
- After the process is finished, you may receive one of the following messages:
- Windows Resource Protection found corrupt files and successfully repaired them. Details are included in the CBS.Log %WinDir%\Logs\CBS\CBS.log.
- Windows Resource Protection did not find any integrity violations. This means that you do not have any missing or corrupted system files.
Fix Windows 10 BSOD error 0x00000139 with BCDEdit
if you are unable to log in to your PC, you should try the BCDEdit tool. To do this, you will need a bootable DVD or USB drive. If you are ready, let’s get started.
- First, connect the external drive (DVD, USB) and restart your computer.
- After the Windows Installer starts, click Next and select Troubleshoot.
- After that, choose the advanced option.
- Once in the Advanced Options window, select Command Prompt, type C:, and press Enter.
- After that, type BCDEDIT / SET {DEFAULT} BOOTMENUPOLICY LEGACY and press Enter.
- Once the command prompt completes the task, close it and return to the Select Options screen.
- Choose to continue and restart your computer.
- If the system is now booting normally, navigate to Windows Update and install all available Windows updates without delay.
- Finally, use Reimage for scanning to ensure complete optimization of the OS.
Discover the Power of Copy AI/h2>
A*Help's review of Copy AI. This blog post explores how Copy AI can make your writing process easier by generating high-quality content quickly. Whether you're a student or a professional, Copy AI is designed to boost your productivity.