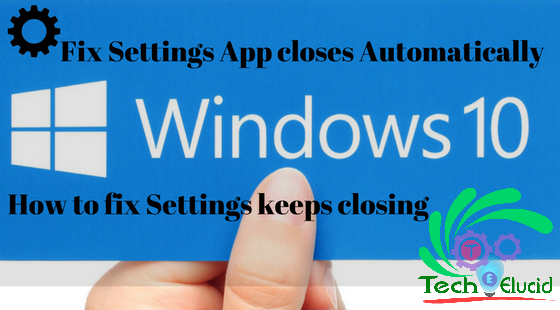Virtual desktops in Windows 10 – Use Task view in windows 10 – How to use multiple desktops in windows 10.
Virtual desktops in Windows 10. Why do you need virtual desktops?
So why in the first place you would want more than one desktop. If you’re a laptop user, switching between video player, a browser, and a music app like Spotify can be difficult. Putting each program in a different desktop makes moving between them easier. Moreover, there is no need to removes or maximize and minimize each program. With virtual desktop technology, you can explore more things even on small screen. Users who have worked on multiple screen PC, for those virtual desktops is the best alternative. Virtual desktop gives you more desktop space to group related windows tasks. You can quickly locate and switch to any window or group of windows you are using.
Organize your virtual desktops
Multiple desktops are great for keeping unrelated, ongoing projects organized, or for quickly hiding from the boss that browser game you can’t stop playing. To create multiple desktops: With a virtual desktop you can easily re-organize your groups and move windows as tasks increases. It Keeps you in control of the degree of separation between your grouped windows.Another reason to use multiple desktops can be to arrange all your productivity programs on one desktop, and your entertainment or games on another.
Alternatively, you can put email and web browsing on one desktop and Office related work on another. The possibilities and arrangements are endless and really depend on how you’d like to organize your working environment.
Virtual desktops as Privacy barrier
The multiple desktops feature also has two key options you can adjust according to your work
- Show all desktops
- Only the desktop I’m using
- Right-Click Start, then choose the Settings from the Start menu.
- Now select System > Multitasking and scroll down until you see the heading “Virtual desktops.”
- Here are two options, If you have created more than 1 desktop and you want to keep other desktops private you should select “ Only the desktop I’m using”
How to use multiple desktops in windows 10
When you’re in Task View if you look down to the right-hand corner you’ll see a button that says New desktop. Click that and at the bottom of the Task View area, you’ll now see two rectangles labeled Desktop 1 and Desktop 2.
Click on Desktop 2 and you’ll land on a clean desktop with no programs running. Your open programs are still available on the first desktop, but now you’ve got another one open for other purposes.
How to Add new virtual desktop in windows 10
1. On the taskbar, select Task view > New desktop in right most corner or press WIN + Ctrl + D.
2. Open the applications you want to use on that desktop.
3. To switch between desktops, select Task view again.
How to close a virtual desktop in windows 10
- Left-click the Task View button in your taskbar or press WIN +Tab
- click the cross(X) button in the top right corner of virtual desktop
- or simply press Ctrl + Windows key + F4
How to use Task view in windows 10
Task view is also where you can go to switch between desktops. The top part of this view shows previews of the windows you have open, just like Alt+Tab.Once you’ve got all your desktops set-up you can switch between them using Task View, or by using the keyboard shortcut Win + Ctrl + RIGHT or LEFT key.
Task View is more or less a better-looking version of Alt + Tab. It shows all your open program windows at a glance, and it lets you choose between them.
How to switch between virtual desktops on Windows 10
- Click on Task View ( the icon to the right of Cortana) on the taskbar
- Alternatively, you can tap the WIN + Tab.
The biggest difference between Task View and Alt + Tab is that Task View stays open until you dismiss it unlike the keyboard shortcut. However, what if you’re trying to find that video player and you forgot which desktop you had it on? With hover preview, it really is a breeze. Just hover over each desktop preview and Windows will let you peek into any desktop to see what
Recommended: HOW TO SPEED UP WINDOWS 10/8/8.1 BOOT
How to switch windows between virtual desktops on Windows 10
In case you want to switch windows on desktops, you can move open windows between desktops by opening Task View and then using your mouse to drag and drop from one desktop to another from task view. You can even drag a thumbnail to the “new desktop” button to create and move it to a new desktop in one step.
Steps:
- Click the Task View button in your taskbar.
- Click and hold the window you want to move.
- Drag and release the window on an alternate desktop.
How to duplicate windows across virtual desktops
- Click the Task View button in your taskbar. You can also use the Win + Tab shortcut on your keyboard.
- Right-click an active window.
- Click Show this window on all desktops to duplicate a single window.
- Click Show windows from this app on all desktops to duplicate all windows from one app.
Recommended: FIX QUICK ACCESS FROM AUTO RESET WINDOWS 10 FILE EXPLORER




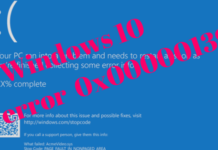
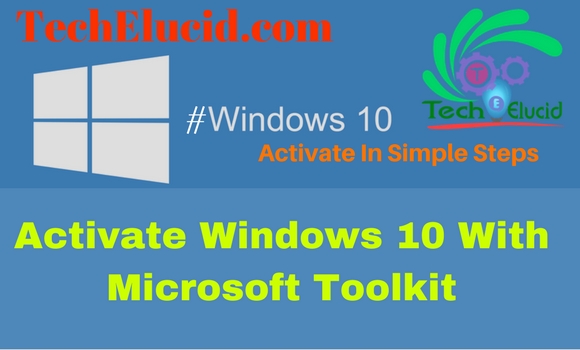


![Completely Remove Microsoft Edge Windows 10 – Uninstall Microsoft Edge completely windows 10 [Solved] Completely Remove Microsoft Edge Windows 10 - Uninstall Microsoft edge completely windows 10 - Remove Microsft Edge from windows 10](https://techelucid.com/wp-content/uploads/2017/09/Completely-Uninstall-Microsoft-Edge.png)