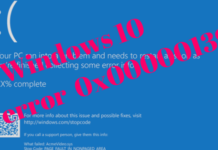In this guide, you will learn How to Disable User Account Control Windows 10 – How to Turn off UAC Windows 10 -Completely Disable UAC
What is User Account Control and Why Disable UAC?
User Account Control (UAC) is a security feature that enables users to perform common tasks as non-administrators and as administrators without having to switch users. User accounts that are Administrators run most applications as a standard user. By separating user and administrator functions, UAC helps users move toward using standard user rights by default.There are probably a lot of times when while you’re using a program in Windows, UAC window pops up at you every time, it can be annoying for some users, So let’s see how can we disable UAC.
Be Careful When Disable UAC Windows 10
The reason this is not recommended is that the UAC actually does serve an important purpose: It alerts you to any programs that might be trying to change your computer. As a result, malware ( malicious software) could install on PC in the back-end.There is a great risk of damage to your PC because the user is an administrator. The malware could use the administrator’s access control to infect Applications and operating system files. As a result, some infected applications become nearly impossible to remove.
When UAC is Enable
The built-in Administrator account uses Admin Approval Mode. By default, any operation that requires elevation of privilege will prompt the user to approve the operation.
When UAC is Disable
The built-in Administrator account runs all applications with full administrative privilege.
Disable User Account Control Windows 10
- Press WIN KEY + R.
- Type user account control settings.
- Click OK.
- Move the bar to Never notify.
- Click OK.
- Then Click Yes when prompted.
- Restart the computer.
Note :
In Windows 10, this does not fully disable UAC, only reduces its functionality. To completely disable UAC Windows Registry or Group Policy Editor which is not recommended.
Completely Disable UAC in Registry Editor
- Press WIN KEY + R.
- Type “regedit” and hit Enter search for “registry Editor in Start menu.
- Click OK.
- Then Click Yes if prompted.
- Go up to the top to File and then down to Export and save a backup somewhere you will remember.
- In the left pane, go to
HKEY_LOCAL_MACHINE\SOFTWARE\Microsoft\Windows\CurrentVersion\Policies\System - In the right pane, double-click EnableLUA.
- Change Value Data to 0(zero).
- Click OK.
- Close the Registry Editor.
- Restart the computer.
Enable UAC Windows 10
To re-enable User account control follow above steps except for :
- Change Value Data to 1.
Recommended: How To Fix Windows 10 Mobile Hotspot Issues – We Can’t Set Up Mobile Hotspot – Obtaining IP Address